Classroom labels make clean up easier and keep your room organized. You can combine pictures and words to help non-readers know where things go. Do you know how to make toy labels the easy way? Here’s a tutorial and free template to help you out!
How to Make Simple Picture Labels for Your Toys [FREE TEMPLATE]
Make a List
The first thing you need to do is take a walk around your room. Write down all the areas and bins you want to make a label for. See, I told you this wouldn’t be hard. 🙂
Use PowerPoint or Keynote
Technically, I’m using Keynote because I have a MacBook. But they both work about the same.
Start with a blank document, and make the dimensions 8.5 x 11 in, or 2550 x 3300 pixels. In Keynote, you can get to this screen by clicking the “Document” tab in the right hand corner, then looking for “Slide Size” near the bottom of the screen on the right size. Then click “Custom Slide Size.”

Insert a Table
At the top of your screen, find the “Insert” tab and choose “Table.” I like my tables to be two columns and four rows, but it depends what size of labels you want. I also make the background color white.

You can drag the corners of your table and move it around so that it fits the whole page. Then type one label into each cell of the table. You can use the sidebar to choose your font face and size, and also how you want to align your text.
Here’s a FREE Powerpoint template with the table already created for you. If the download doesn’t seem to work, check your downloads folder. 🙂
Images
Using Your Own
You can take photos with your camera or phone, and upload them to your computer to use. Save them in a file that you can find easily.
Finding Images with Google
Or you can use Google to find real life images for your labels. This is what I did! Here’s how.
First, type your search term and click the “Images” tab. Then click the “Tools” tab.

Next, click on “Usage Rights” and select “Labeled for noncommercial reuse.” This means that you can legally use the images Google shows you, as long as you’re not selling your labels and using them just for yourself.

When you find an image you want, click on it. Right click the picture and click “Save image.” Save it to your downloads folder or somewhere else easy to find.

Back in Powerpoint
Time to switch back to Powerpoint (or Keynote). Go again to the “Insert” tab. In Powerpoint, I believe you can select “Image.” In Keynote, click on “Choose.”

Find the folder you saved your pictures to and choose them here. Again, you can drag the image at the corner and move it around until you have it where you want it.
Finish Up
Hopefully, you know how to print from your computer! Because that’s not something I can help you with, unless you buy the printer I have (and love by the way)!
Then you’ll probably want to cut them apart and laminate. And then you can place them around your room! I use packing tape to stick my labels onto my bins.
And there you go!
Was this tutorial helpful? Please comment below and let me know! Feel free to ask any questions, as well. I’m happy to help!

![How to Make Simple Picture Labels for Your Toys [FREE TEMPLATE] How to Make Simple Picture Labels for Your Toys [FREE TEMPLATE]](https://i0.wp.com/www.thesuperteacher.com/wp-content/uploads/2017/08/pinterest5-683x1024.png?resize=683%2C1024&ssl=1)

![How to Make Simple Picture Labels for Your Toys [FREE TEMPLATE] How to Make Simple Picture Labels for Your Toys [FREE TEMPLATE]](https://i0.wp.com/www.thesuperteacher.com/wp-content/uploads/2017/08/pinterest5-267x400.png?resize=267%2C400&ssl=1)
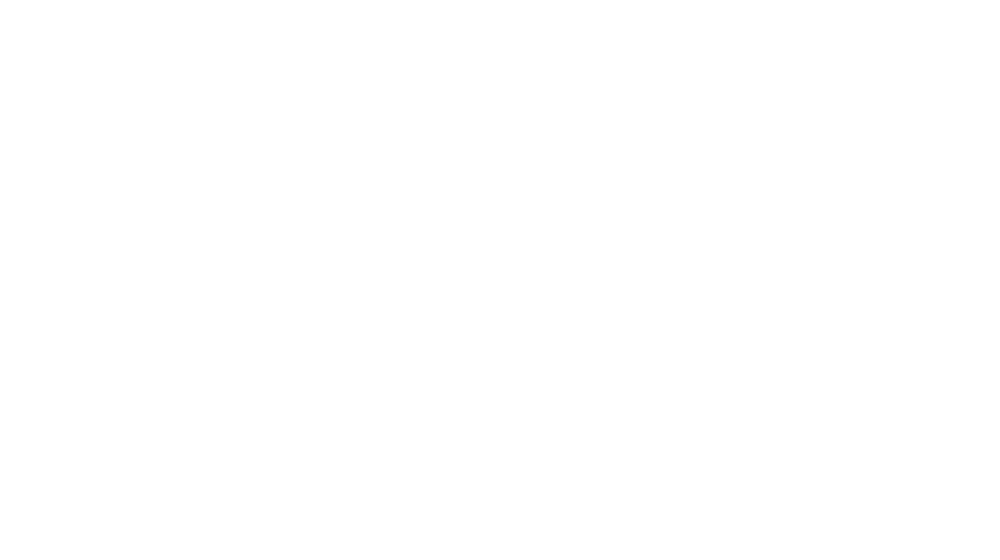
Leave a Reply