How to Make A Clear and Simple Daycare Schedule
When you do business with multiple families, a daycare schedule is a must. Keep track of your daycare kids easily with my insider tips below!

Why You Need a Calendar for Your Daycare Schedule
Let me tell you a story.
On Monday, I slept in because my early kids weren’t coming. I slept almost an extra hour. Then I came downstairs to find a daycare dad here, where he’s been waiting for me to appear for 15 minutes! Did I mention he totally saw me in my white tank top and no bra before I realized he was here?
So, yeah. You need a daycare schedule so you don’t forget how kids’ schedules change when it’s dad’s week or when someone changes a day or needs an early drop off. Relying on memory doesn’t always work (trust me)!
Plus, planning your schedule in Google Calendar is fantastic if you’re a visual person! Let me show you.
→ If you’re looking for a schedule of daily routines for your daycare, you can read my post and get a template here.
#1: Make a Google Calendar Account
I already have a Google calendar for my Gmail account so I don’t have screenshots of this. If you don’t have a Google account, it’s super simple. Just go to calendar.google.com and sign in or sign up (it’s free)!
#2 Make a New Calendar

In the left sidebar, you should see “My Calendars.” Click the arrow beside it, then click “Create a New Calendar.” (I did this on a computer, but you can do it on your phone, too.)

Name it “Daycare Schedule.” Make sure your time zone is right, but the other stuff you don’t really have to worry about. Then click “Save.”
#3 Schedule Kids

Click on a day in your calendar. You can change the view on the top bar to day, week, or month, if you want. Viewing a week at a time will show you how your kids overlap.
When you see this pop-up box, type a child’s name. Then click “Edit Event.”
 At the top of this page, you can set the sign in and out times of your daycare child. Then click the check box for “Repeat.”
At the top of this page, you can set the sign in and out times of your daycare child. Then click the check box for “Repeat.”
You’ll see a pop up box. Click the days that the schedule for this kid stays the same. Then click “Done.”
Near the bottom of the page, you can select a color for this child’s schedule. I make all mine different so they’re easy to tell apart with a glance.
If a schedule day changes, you can easily click it from your main calendar and delete the schedule for just that day. Or, if a child leaves your care, you can tell the calendar to delete the entire future schedule for that child, too.

Repeat for additional kids, and there you go! Not too hard, right? And look how pretty it is!

Plus, you can easily pull up the schedule on your phone from your Apple calendar or Google Calendar app. Check it before you go to bed and make sure you set your alarm for the right time in the morning! I will be from now on, that’s for sure!



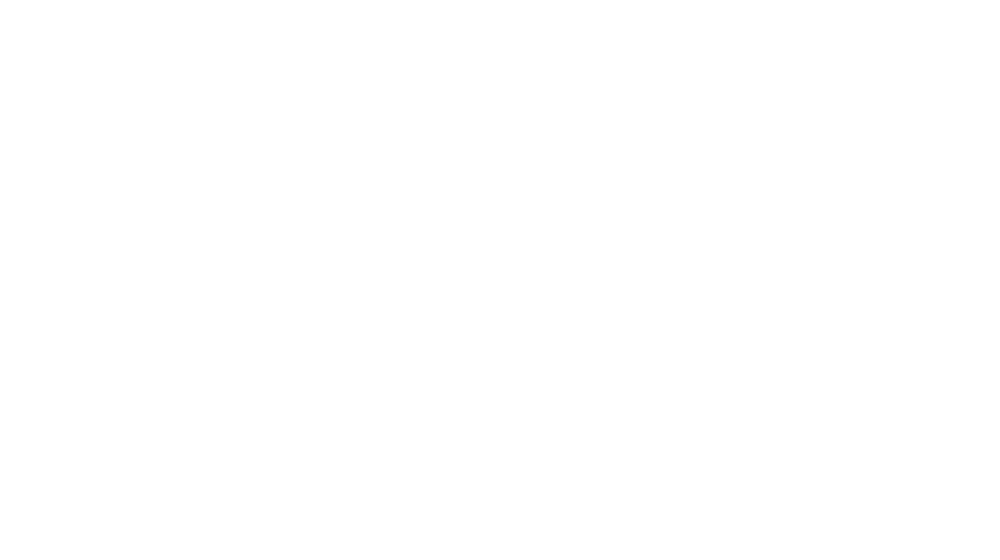
Leave a Reply